Восстановление данных с SSD накопителей. Как восстановить данные SSD диска самостоятельно
Несмотря на существенное отличие накопителей рассматриваемого типа от обычных жестких дисков и носителей информации иного типа, приложения для реанимации данных могут использоваться те же самые. Если же была повреждена аппаратная часть, то для реанимации потребуется специализированное оборудование и утилиты.
Неисправности, препятствующие чтению данных
На сегодняшний день все неисправности, не позволяющие прочитать присутствующие на носителе рассматриваемого типа данные, можно условно разделить на несколько основных категорий:
К повреждениям физического характера относится выход из строя основных компонентов:
- разъемы для подсоединения интерфейса;
- поломка микросхемы контролера физической памяти;
- выход из строя компонентов платы;
- выход из строя всей печатной платы.
Повреждения подобного рода могут быть нанесены в результате как механического, так и электрического воздействия. В таком случае ремонт для восстановления доступа к расположенной на накопителе информации достаточно сложен и требует наличия специализированных навыков. Порой при уничтожении контролера получить доступ к содержимому становится попросту невозможно.
Логическое повреждение носителя (его файловой системы) может являться следствием ошибочного стирания информации, форматирования. Также возникновение подобного рода ситуаций случается из-за неправильной работы каких-либо специализированных приложений. Разрешается подобного рода ситуация достаточно просто – при помощи специализированных утилит.

На дисковых накопителях рассматриваемого типа присутствуют разделы, используемые контролером для выполнения своих функций. Если по каким-то причинам они повреждены и стали неработоспособны, то для их реанимации необходимо передать устройство в специализированный авторизованный сервисный центр. Подобные повреждения не так сложны, как выход из строя контролера, но так же опасны.
Восстановление в случае повреждения контролера
Процесс рассматриваемого типа всегда состоит из двух основных этапов:
- аппаратного;
- программного.
Разборка устройства и последующие действия
Разборка устройства рассматриваемого типа осуществляется в несколько этапов:
- корпус извлекается из персонального компьютера (ноутбука или стационарного – не важно);
- при помощи подходящей отвертки (крестовой или шлицевой) откручиваются все соединительные болты;
- специальным инструментом для вскрытия (или обычной пластиковой картой) осуществляется разъединение корпуса.

После вскрытия необходимо при помощи специализированного фена для пайки выпаять все микросхемы. Далее следует воспользоваться устройством, позволяющим осуществлять чтение непосредственно с этих электронных компонентов - NANDFlashReader. Данный программатор обычно снабжается специальными утилитами для осуществления чтения.


Чтение данных с микросхемы
Для работы с данными на выпаянной из печатной платы микросхеме можно использовать следующие приложения :
- PC-3000 Flash;
- Flash Extractor.
Для восстановления данных при помощи PC -3000 Flash необходимо выполнить следующие действия:
- после запуска в левом окне нажать правой кнопкой мыши на требуемую микросхему;
- в открывшемся контекстном меню выбрать пункт «чтение микросхемы»;
- задать параметры чтения в соответствующем окне и параметры автоанализа;
- осуществляется сборка образа, все данные расположены в правой части окна;
- выделяем все необходимое и нажимаем снова на правую кнопку мыши – выбираем «Сохранить» (или жмем «F2»).
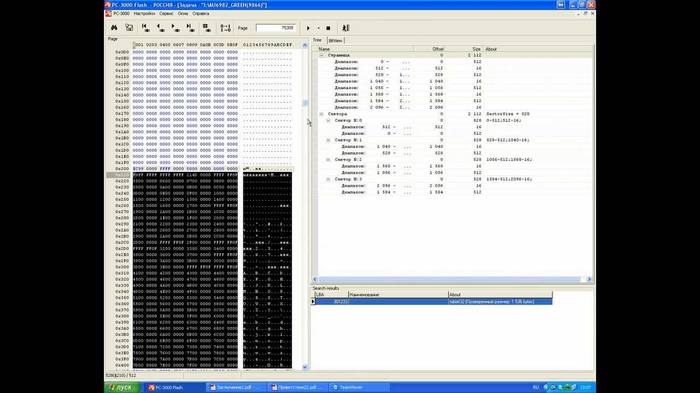
В некоторых особенно сложных случаях применение функции автоанализа попросту невозможно. В таких ситуациях лучше всего обратиться к профессионалам, специализирующимся на проблемах подобного типа. Так как в противном случае велика вероятность повреждения содержимого микросхемы без последующей возможности получения доступа к данным.
Ещё одно довольно мощное приложения для работы с микросхемами памяти дисков SSD– FlashExtractor. Изначально оно разрабатывалось для работы со схемами обычных флэш-карт, но впоследствии стало применяться для работы с компонентами рассматриваемых дисков.
Процесс восстановления данных с SSD диска:
- подсоединяем специальный ридер с установленной в него схемой к персональному компьютеру через USB;
- запускаемфайл Flash Drive Information Extractor (usbflashinfoGetFlashInfo.exe);
- на панели функций необходимо нажать на кнопку «Получить информацию»;
- выбираем место назначения, куда будет сохранено все спасенное содержимое;
- нажимаем на «Extract».

После завершения процесса все подлежащие восстановлению данные будут скопированы в соответствующую директорию. После чего пользователь может использовать их по собственному усмотрению.
При исправном контролере
Гораздо проще осуществляется реанимация данных, когда контролер полностью исправен, а необходимое содержимое было потеряно вследствие ошибочного стирания или же форматирования. В подобных ситуациях отсутствует необходимость осуществлять разборку самого диска, а также его пайки. Таким образом, необходимое количество времени и сложность работы существенно уменьшаются.
Для реанимации данных в рассматриваемом случае отлично подойдут следующие приложения:
- DMDE;
- Hetman Partition Recovery;
- Advanced Disk Recovery.
Все обозначенные выше приложения дают довольно высокий процент успеха. Их использование позволит восстановить данные даже в случае форматирования устройства.
DMDE
Чтобы запустить процесс восстановления приложением DMDE , необходимо сделать следующее:
- запустить приложение из директории, куда оно проинсталлировано;
- после пуска отобразится окно, в котором необходим будет осуществить выбор нужного устройства (выбираем SSD-накопитель);
- нажимаем на кнопку «Пуск» (на ней нарисован зеленый треугольник).

Предварительно необходимо в настройках программы посмотреть место назначения, куда осуществляется сохранение всей информации. Важно убедиться, что количество свободного места в разделе, выбранном в качестве места назначения, достаточно для копирования всего необходимого объема.
HetmanPartitionRecovery
Приложение под названием HetmanPartitionRecovery также отлично подходит для реанимации данных на SSD-диске.
Чтобы осуществить данный процесс, требуется сделать следующее:
- запускаем приложение;
- в левой части рабочей области выбираем диск, с которым необходимо осуществлять работу и выделяем его;
- открываем меню «Файл», выбираем пункт «Сканировать».
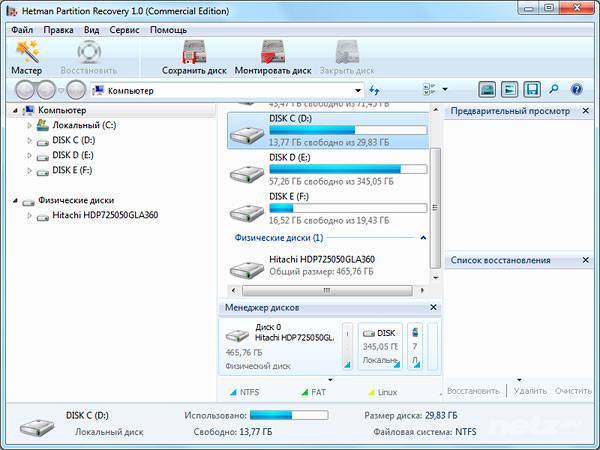
После завершения сканирования все обнаруженные файлы будут обозначены в виде ярлыков или таблицей в правой части экрана. Для их восстановления следует выделить необходимые объекты, после чего нажать открыть контекстное меню правой кнопкой мыши и выбрать второй пункт сверху «Восстановить» . Процесс реанимации данных пройдет в автоматическом режиме.
AdvancedDiskRecovery
Интерфейс AdvancedDiskRecovery мало чем отличается от рабочей области аналогичных утилит. После запуска пользователь увидит на экране стандартную рабочую область.
Для начала процесса реанимации необходимо сделать следующее:
- в левой части экрана выбрать устройство;
- открыть меню «Options» и нажать на пункт «Scanning»;
- в правой части экрана будут обозначены доступные объекты, подлежащие реанимации;
- выделаем необходимые файлы и папки, нажимаем кнопку «Save» (в правой нижней части экрана).

Несмотря на всю свою надежность, носители типа SSD иногда выходят из строя. Также нередко пользователи сами являются основной причиной потери данных (случайно удаляют файлы или форматируют устройство). Хотя и существуют некоторые сложности, практически всегда есть шанс восстановить утерянную информацию.
>Две любопытные исследовательские статьи из разных концов планеты, опубликованные в Сети практически сразу друг за другом, дают существенно новый взгляд на криминалистические аспекты в работе SSD, или твёрдотельных устройств хранения данных, часто именуемых флэш-драйвами.
Внутренние механизмы работы SSD настолько существенно отличаются от традиционных накопителей на жёстких магнитных дисках, что криминалисты уже не могут опираться на нынешние технологии хранения данных в тех ситуациях, когда улики с носителей типа SSD фигурируют в судебных разбирательствах.
С другой стороны, фрагменты данных, хранимых в памяти флэш-драйвов, могут оказываться практически неуничтожаемыми.
Восстановить нельзя
Примерно к этому сводится суть предупреждения в итогах исследовательской статьи учёных из австралийского Университета Мердока («Solid State Drives: The Beginning of the End for Current Practice in Digital Forensic Discovery» by Graeme B. Bell and Richard Boddington, PDF).
В основу исследования была положена большая серия экспериментов по сравнению нюансов хранения данных у изучаемых образцов: флэш-драйва Corsair 64GB SSD и традиционного магнитного диска Hitachi 80GB. При сравнительном анализе исследователи выявили в SSD целый букет проблем с восстановлением данных. Проблем, совершенно не свойственных магнитным дискам и вызванных алгоритмами очистки или «сбора мусора», применяемыми для поддержания флэш-драйвов на уровне максимальной производительности.
Под действием этих алгоритмов важные для следствия данные, хранимые на современных SSD, зачастую становятся объектом процесса, получившего среди криминалистов название «самокоррозия». Результатом этого процесса становится то, что улики на SSD непрерывно стираются или загрязняются посторонними данными - таким способом, который совершенно не свойственен носителям на базе жёстких магнитных дисков. И, что принципиально важно, все эти перемены с информацией происходят при отсутствии каких-либо команд от пользователя или от компьютера.
Результаты австралийских исследователей неизбежно порождают сомнения в целостности и достоверности тех файлов, которые изолируют криминалистическими методами и извлекают из устройств хранения. Можно даже сказать, что обозначилась отчётливая угроза окончания того «золотого века» в сборе цифровых улик, что был обеспечен особенностями хранения данных на магнитных носителях.
На протяжении нескольких последних десятилетий следователи работали с магнитными лентами, флоппи- и жёсткими дисками, которые стабильно продолжали хранить гигантские объёмы информации после того, как файлы, которые всё это содержали, были помечены системой как уничтоженные. Даже процедура безопасной зачистки (wiping), как известно специалистам, далеко не всегда бывает достаточной для полного уничтожения информации на магнитном носителе. Однако в твёрдотельных дисках SSD данные хранятся существенно иначе - в виде блоков или страниц транзисторных чипов логики NAND, которые необходимо электронным образом стирать, прежде чем их можно использовать повторно.
Результатом работы индустрии над повышением эффективности памяти SSD стало то, что большинство современных флэш-драйвов имеют встроенные в прошивку программы, которые регулярно и автоматически выполняют процедуры «самоочищения» или «сбора мусора». В результате этих санитарных процедур происходят постоянное затирание, изменение и перенос тех файлов, которые помечены системой как уничтоженные. Причем процесс этот начинается без всякого уведомления и очень быстро, почти сразу после подачи на чип питания. От пользователя не требуется никаких команд, а флэш-драйв при этом не издает никаких звуковых или световых сигналов, чтобы проинформировать пользователя о начале процедуры очистки.
При тестировании конкретного образца, после того как он был подвергнут быстрому форматированию, исследователи ожидали, что утилита очистки начнёт работать примерно минут через 30-60, полагая, что этот процесс должен происходить с SSD перед тем, как новые данные начнут записываться в блоки, прежде занятые файлами. К их удивлению, зачистка произошла всего три минуты спустя, после чего всего лишь 1064 файла улик от общего числа 316 666 остались доступными для восстановления с диска.
Решив проследить этот процесс дальше, ученые вынули флэш-диск из компьютера и подключили его к блокиратору записи - аппаратному устройству, специально предназначенному для изоляции от всех процедур, способных изменить содержимое носителя. Но и здесь всего через 20 минут после подключения почти 19 процентов всех файлов было затёрто из-за внутренних процессов, которые инициирует прошивка самого SSD без каких-либо внешних команд. Для сравнения можно отметить, что на эквивалентном магнитном жёстком диске все данные после аналогичного форматирования оставались восстановимыми вне зависимости от прошедшего времени - как и ожидалось исследователями.
Понятно, что для криминалистов, озабоченных сохранностью всех данных на носителе, эта особенность SSD представляет большую проблему. Как пишет в комментарии к их статье один из соавторов, Грэм Белл, «несколько человек в сообществе компьютерных криминалистов имели представление о том, что с данными в SSD происходят какие-то забавные вещи, однако почти все, кому мы показывали наши результаты, были шокированы масштабами того, что обнаружилось».
Если «сбор мусора» в SSD происходит перед или во время криминалистической процедуры снятия образа, то это приводит к необратимому уничтожению потенциально крупных массивов ценных данных. Тех данных, которые в обычном случае были бы получены как улики в ходе следственного процесса, откуда родился новый термин - «коррозия улик».
Нет сомнений, что открытия австралийских специалистов неизбежно будут иметь серьёзные последствия для тех уголовных и гражданских судебных дел, которые опираются на цифровые свидетельства. Если диск, с которого были получены улики, имеет признаки того, что с данными происходили изменения после изъятия устройства у владельца, то оппонирующая сторона получает основания потребовать исключения этих свидетельств из судебного рассмотрения.
Авторы статьи также предупреждают, что по мере роста ёмкости USB-флэшек изготовители могут начать встраивать аналогичные технологии очистки и в них, порождая ту же самую проблему и для массива вторичных (внешних) носителей информации. Кроме того, Белл и Боддингтон предполагают, что утилиты «сбора мусора» со временем будут становиться всё более агрессивными - по мере того, как изготовители внедряют всё более и более мощные в своей функциональности прошивки, чипсеты и большего объёма диски.
В итоговом заключении статьи, содержащем 18 пунктов проблемы, исследователи не предлагают никаких методов лечения, полагая, что простого и эффективного решения для этой проблемы не существует.
Стереть нельзя
Если говорить о другой американской исследовательской статье, также посвящённой специфическим особенностям хранения данных в SSD, то на первый взгляд её результаты кажутся явно конфликтующими с теми, что получены австралийцами. Здесь команда исследователей пришла к совершенно иному открытию: фрагменты данных, хранимых в памяти флэш-драйвов, могут оказываться практически неуничтожаемыми.
Как демонстрируют авторы этой статьи, флэш-драйвы очень трудно очистить от чувствительных к компрометации данных, используя традиционные методы безопасного затирания файлов и дисков. Даже в тех случаях, когда устройства SSD показывают, что файлы уничтожены, до 75 процентов данных, в них содержавшихся, могут всё ещё находиться в памяти флэш-драйвов. В частности, в некоторых случаях, когда твёрдотельные диски свидетельствуют, будто файлы «безопасно стёрты», на самом деле их дубликаты остаются в значительной степени нетронутыми во вторичных местоположениях.
Таковы, вкратце, выводы исследования, проведённого в Калифорнийском университете Сан-Диего и представленного в последних числах февраля на конференции Usenix FAST 11 («Reliably Erasing Data From Flash-Based Solid State Drives» by Michael Wei, Laura Grupp, Frederick Spada, Steven Swanson. PDF).
Проблемы с надёжным затиранием данных на SSD, как пишут авторы работы, происходят из-за радикально иной внутренней конструкции носителя. Традиционные приводы типа ATA и SCSI используют намагничиваемые материалы для записи информации в конкретное физическое место, известное как LBA или адрес логического блока. В дисках SSD, с другой стороны, для цифрового хранения используются чипы, для управления контентом применяющие FTL или «слой флэш-трансляции». Когда данные в таком носителе модифицируются, то FTL часто записывает новые файлы в разные места, попутно обновляя карту распределения памяти для отражения сделанных перемен. Результатом таких манипуляций становится то, что остатки от прежних файлов, которые авторы именуют «цифровыми останками», в виде неконтролируемых дубликатов продолжают сохраняться на диске.
Как пишут авторы, «эти различия в обработке между магнитными дисками и SSD потенциально ведут к опасным расхождениям между ожиданиями пользователя и реальным поведением флэш-драйва… Владелец такого устройства может применять к SSD стандартные средства очистки жёстких дисков, ошибочно полагая, будто в результате данные на диске будут необратимо уничтожены. На самом деле эти данные могут оставаться на диске и требуют лишь несколько более сложных операций по их восстановлению».
Если говорить о конкретных цифрах, то исследователи установили, что порядка 67 процентов данных, хранившихся в файле, остались на диске даже после того, как он был уничтожен в SSD с использованием функции «безопасного стирания», имеющейся в системе Apple Mac OS X. Другие утилиты безопасного (с перезаписью) стирания в условиях других операционных систем показали примерно похожие результаты. Например, после уничтожения отдельных файлов программой Pseudorandom Data на SSD могло оставаться до 75 процентов данных, а при использовании британской правительственной технологии зачистки British HMG IS5 оставалось до 58процентов.
Как предупреждает статья, эти результаты свидетельствуют: в ситуации с SSD перезаписывание данных оказывается неэффективным, а стандартные процедуры стирания, предоставляемые изготовителями, могут не срабатывать надлежащим образом.
По мнению исследователей, наиболее эффективным способом для безопасного удаления данных в условиях SSD оказывается использование устройств, шифрующих своё содержимое. Здесь процедура Wiping сводится к уничтожению ключей шифрования в специальном разделе, именуемом «хранилищем ключей», - по сути гарантируя, что данные останутся на диске навсегда зашифрованными.
Но тут, конечно же, подстерегает другая проблема. Как пишут авторы статьи, «опасность заключается в том, что защита опирается на правильную работу контроллера, очищающего внутренний отсек хранения, содержащий криптоключ и любые другие производные от него величины, которые могут быть полезны при криптоанализе. Принимая во внимание те ошибки реализации, которые мы обнаружили в некоторых вариантах утилит безопасного стирания, было бы неоправданно оптимистичным подразумевать, что поставщики SSD правильно зачистят хранилище ключей. Хуже того, здесь нет никакого способа (например, разобрав устройство) удостовериться, что стирание действительно произошло».
Свои результаты исследователи получали путём записи на диски SSD разных файлов с хорошо идентифицируемыми структурами данных. После чего использовалось специальное устройство на основе FPGA (чипов с перепрограммируемой логикой) для быстрого поиска и выявления оставшихся «отпечатков» этих файлов после применения процедур безопасного стирания. Спецустройство исследователей стоит около тысячи долларов, однако «более простая версия аппарата на основе микроконтроллера стоила бы порядка 200 долларов и потребовала бы лишь наличия скромного технического опыта для его конструирования».
Противоречия нет
Как сформулировали совокупные итоги двух этих статей на дискуссионном форуме Slashdot, «или диски SSD действительно трудно зачистить, или же с них действительно очень трудно восстановить удалённые файлы. Получается какая-то запутанная история»…
Один из непосредственных участников первого (австралийского) исследования, Грэм Белл, объясняет этот кажущийся парадокс следующим образом.
Прежде данные на дисках традиционно зачищали вручную, то есть в явном виде отдавая компьютеру команду, чтобы он велел приводу записать что-то другое поверх прежних данных. Если такой команды на перезапись не поступало, то в магнитных носителях данные продолжали сохраняться. Однако если тот же самый трюк пытаться применять к SSD, то он может не срабатывать. Тот логический адрес памяти, что вы пытаетесь перезаписать, мог быть уже перераспределён на лету, так что ваша команда «перезаписать» идет к какой-нибудь другой физической ячейке памяти, а не к той, которая хранила данные раньше. С логической точки зрения всё это выглядит так, будто перезапись сработала: вы уже не сможете больше получить доступа к этим данным через ОС вашего компьютера. Однако с точки зрения самого флэш-драйва эти данные всё ещё там, спрятанные в какой-нибудь физической ячейке, которая в данное время не используется, если подразумевать соответствующий логический сектор. Однако какая-нибудь хитроумная прошивка или ушлый хакер с паяльником в принципе может до этих данных добраться.
В то же время отдельно от этих особенностей современные носители SSD используют разные специфические трюки для того, чтобы автоматически повышать свою производительность. Один из этих трюков заключается в заблаговременном затирании ячеек памяти, в которых содержатся данные, более уже не учитываемые файловой системой. В этом случае привод сам активно пытается непрерывно очищать с диска всё, что только может. Причём делает это всё исключительно по собственной инициативе - просто ради ускорения будущих операций записи, предоставляя заранее заготовленный пул доступных и ни подо что не задействованных ячеек.
Подводя итог этим особенностям SSD, можно констатировать следующее. Если ваш компьютер говорит флэш-драйву обнулить некие данные, то привод может вам соврать и в действительности обнуление, может, и будет, а может, и нет. Если же сам привод хочет что-нибудь затереть (причём он реально это делает и без всякого предупреждения), то эти данные будут уничтожены…
Ещё один из комментаторов, явно не лишённый чувства юмора, охарактеризовал столь замысловатую ситуацию такими словами:
«Почему вы называете это путаницей? Здесь всё прозрачно и понятно. Если вы хотите восстановить удалённые данные, то сделать этого вы не можете. Если вы хотите их уничтожить, то и этого сделать вы не можете. Это такой Закон Мёрфи для хранения данных на SSD».
Если у вас операционная система Windows 10 (или более ранние версии) установлена на SSD (Solid State Drive) — накопитель твердотельной памяти, и переодически происходят сбои в работе, рекомендую немедленно сохранять важные сведения на другой носитель или облако . В сегодняшней статье я напишу о том, как сохранить данные с поврежденного SSD диска. И приведу несколько примеров того, по каким отличиям можно понять, что SSD находится в плачевном состоянии.
Восстановление данных с SSD дисков
Ранее в одной из статей я упомнул, что если вы хотите увеличить скорость работы компьютера и передачу данных, то стоит подумать о замене HDD на внешний накопитель. Но стоит помнить, что при неправильном использовании внешний HDD также подвержен сбою, как и остальные. И посему никто не отменял регуляную проверку на ошибки , чистку и дефрагментацию.
Так вот, для спасения информации с негодного SSD нам потребуется две программы, — UNetbootin и Parted Magic.
Создание загрузочной USB-флешки
- Для начала создаем загрузучную USB-флешку. Но сперва ее необходимо отформатировать в FAT32.
- Затем запускаем UNetbootin, жмем по кнопке «Образ диска» и разархивируем в отдельную папку Parted Magic.
- В UNetbootin жмем по <…> и выбираем ISO образ (смотрим на скриншот ниже).
- В разделе «Тип» отмечаем флешку. И стартуем процесс установки, нажав «ОК».

Загрузка системы восстановления

- Подсоединяем к компьютеру новый накопитель, можно флешку. На них мы будем переносить нужную информацию.
- Заходим в BIOS и выставляем значение загрузки с USB .
- Сохраняем настройки и перезагружаемся.
- Запустится Parted Magic, клацаем по «Default Setting», затем «+» и «Russian 64».
- Далее Enter
Копирование диска
Простейший способ перенести Windows 10 на другой диск в нашем случае — Клонирование. Для этого необходимо на главном экране клацнуть по одноименному значку.

После чего с помощью кнопок вверх и вниз на клавиатуре перейти в «Device-Device» -> Expert -> Disc To Local Disc. Следующим действием избрать сломанный SSD в качестве источника, и новый, куда сведения будут перенесены. Изменяем настройки клонирования. Перемещаемся в «-rescue», жмем пробел для активации. Сохраняемся.
Копирование данных

В нашем случае самым лучшим вариантом послужит чистая установка Windows 10 , а также всех утилит. Здесь вполне просто. Открываем Parted Magic, внизу в левом углу кликаем по иконке ЖД и потом «Mount» -> «File Manager» и спокойно копируем, что необходимо.
SSD-диски – это твердотельные накопители небольшого размера и с большой скоростью работы. Но всё ли мы о них знаем и так ли они хороши.
Последние несколько лет наблюдается постоянное увеличение количества SSD-дисков на рынке и постепенное уменьшение их стоимости (хотя разница в цене с традиционными жесткими дисками всё-равно остаётся ощутимой). Что такое SSD-диск и каким способом извлечь из него максимальную выгоду? Что в нём особенного?
Что такое твердотельный накопитель?
На самом деле, технология SSD далеко не новая. SSD-диски в разном виде существуют давно. Первые были созданы на основе технологии RAM но были насколько дороги, что использовались только в компьютерах высокого класса. Ещё в 90-х появились SSD на основе флеш памяти, но они были чересчур дороги для обычного пользователя и использовались исключительно в специализированной технике. Только в 2000-х их цена снизилась достаточно для того, чтобы использоваться в персональных компьютерах.
Что же такое SSD-диск?
HDD диск, попросту говоря, - это набор металлических пластин покрытых ферромагнитным материалом, которые собраны на одной оси. Поверхность пластин записывается с помощью головки на механическом рычаге. Данные сохраняются при смене полярности магнитных битов на поверхности пластин. Конечно же всё намного сложнее, но принцип работы схож со старым проигрывателем в котором трэки искались путём преставления механической ручки. Когда мы записываем или считываем данные с пластин HDD, головка ищет и находит данные. Это более механический процесс, чем цифровой.
SSD, наоборот, не имеют движимых частей. Хотя масштабы другие, но SSD имеет больше общего с простой флешкой, чем с HDD. Подавляющее большинство SSD – это разновидности NAND, типа энергонезависимой памяти которая не требует электричества для поддержания потенциала хранения данных (в отличие от оперативной памяти компьютера, с которой удаляются данные после отключения питания). NAND память также обеспечивает значительное увеличение скорости по сравнению с механическими жесткими дисками, так как не тратится время на движения головки.
Сравнение SSD и HDD

Вот некоторые ключевые различия между SSD и HDD:
Время «раскрутки» : У SSD нет раскрутки, так как в нём ничего не вращается. У HDD это занимает несколько секунд. Это щелчки, которые мы слышим с жесткого диска в тот момент, когда к нему обращается компьютер.
Время доступа к данным и задержка: SSD очень быстры и осуществляют поиск в 80-100 раз быстрее чем HDD. Упуская механическую часть работы твердотельный накопитель мгновенно получает доступ к данным на нём, где бы они не находились. Быстрой работе HDD препятствуют физические движения частей и вращение пластин.
Шумность : SSD беззвучны – нет ни движимых частей, ни звуков. HDD диски постоянно издают разные звуки, щелчки и клацанья.
Надёжность : Не берём во внимание качество сборки и производства (что тоже влияет на работу устройств). С точки зрения физической надёжности SSD диски тоже впереди. HDD диски подвержены механическим сбоям и отказам. Конечно для этого нужны десятки тысяч часов работы, но через какое-то время они просто изнашиваются. Но с точки зрения возможности осуществления количества операций чтения-записи HDD диски выигрывают, так как магнитные пластины не имеют ограничений по данным показателям.
Попросту говоря, SSD ограничены количеством циклов перезаписи, за что их постоянно критикуют. Но в реальности, среднему пользователю ПК тяжело использовать данный лимит.
Причём в SSD дисков есть одна интересная особенность: когда сектор NAND модуля доживает до конца, он становится только читабельным. Тогда привод считывает данные с такого сектора и переписывает их в другое место на диске. Другими словами SSD будет умирать постепенно, а не вырубится в какой-то один момент. И у вас будет достаточно времени, чтобы обзавестись новым диском и сохранить данные.
Энергопотребление : SSD диски потребляют на 30-60% меньше энергии чем HDD, что экономит 6-10 ватт.
Цена : SSD диски не дешевые. HDD значительно дешевле. А если смотреть из расчёта на 1 ГБ памяти, то разница в цене ещё ощутимей.
«Уход» за твердотельным накопителем
В повседневном пользовании SSD, запуская ОС, сохраняя данные, и по другому работая на компьютере вы не ощутите никакой разницы, кроме как увеличения скорости его работы. Однако есть несколько моментов, которые необходимо знать.
Не дефрагментируйте диск . Дефрагментация бесполезна для твердотельного накопителя, она только сокращает ему жизнь. Дефрагментация нужна для ускорения работы HDD. SSD не нуждается в этом, а в последних версиях Windows такая функция вообще отключена для SSD.
Выключите индексирования . Если на компьютере включен какой-то сервис индексирования – выключите его. Он только замедлит его работу.
Ваша ОС должна поддерживать TRIM . Команда TRIM позволяет вашей операционной системе взаимодействовать с SSD, и сообщает ей какие ячейки не используются и их можно очищать. Без TRIM производительность накопителя будет падать. Но справедливости ради скажем, что почти все современные операционные системы поддерживают TRIM.
Часть диска должна быть незаполненной . Большинство производителей рекомендуют оставлять 10-20% диска свободной. Это место необходимо для распределения данных через NAND модули, чтобы минимизировать износ диска и обеспечить его оптимальную производительность.
Сохраняйте данные на другом носителе . Пока SSD не упадёт в цене, нет смысла их покупать для хранения медиа файлов. Можно купить подешевле 1 ТБ HDD и сохранять на него ваши фильмы и музыку. А SSD использовать для быстрой работы операционной системы.
Не скупитесь на RAM . По сравнению с ценой SSD, оперативка компьютера стоит намного дешевле. Чем больше RAM памяти в компьютере тем меньше операционная система задействует системный диск. Таким образом продлевается жизнь SSD диска.
Восстановление данных с SSD-дисков
Среди обычных пользователей ПК существует мнение, что восстановление данных с SSD-диска невозможно. Забегая наперёд скажем, что это неверное мнение. C SSD-диска данные можно восстановить таким же образом, как и с HDD.
Такое мнение возникло благодаря команде TRIM, которая направлена на оптимизацию основного преимущества SSD диска, а именно ускорения его работы. Применение TRIM позволяет устройству SSD уменьшить влияние сборки мусора, которая в противном случае в дальнейшем выразится падением производительности операций записи в затронутые секторы. Попросту говоря – TRIM чистит сектора с которых были уделены данные.
Но команда TRIM присуща только АТА интерфейсу. Т.е. она работает только со встроенными SSD, но никак не влияет на работу внешних флеш и SSD дисков.
Эксперимент, который неоднократно проводился с помощью одной из программ для восстановления данных, Hetman Partition Recovery , это ещё раз доказывает.

Походит ли вам SSD диск?
Тут уж вам решать. Для того чтобы понять такую необходимость постарайтесь ответить себе на следующие вопросы:
- Нуждаетесь ли вы в быстрой загрузке операционной системы?
- Требуется ли вам тихий и энергоэкономный компьютер?
- Готовы и сможете ли вы использовать два привода (в том случае, если на компьютере планируется хранить семейные фото и видео архивы, много музыки или фильмов)? На некоторых компьютерах елементарно некуда подключить второй диск.
- С какими данными вы работаете на ПК? Насколько важными они есть? Ведь восстановление данных с SSD диска – это особый случай.
- Сопоставимо ли для вас ускорение работы компьютера с той суммой денег которую необходимо потратить на приобретение SSD?
В статье под названием «Как SSD-накопители стирают данные » мы рассказывали, почему твердотельные накопители непрерывно «зачищают» свободное пространство, практически мгновенно стирая данные после быстрого форматирования диска или удаления раздела. Звучит страшно, не так ли? Тем не менее, не всегда все так плохо, как может показаться. Часто ваши файлы все-таки остаются на SSD диске, а значит, могут быть восстановлены. Давайте посмотрим, когда это происходит и почему это возможно.
TRIM: когда функция не работает
TRIM это великая вещь для оптимизации производительности и долговечности SSD-накопителя. Не будь функции TRIM, и мы имели бы гораздо меньшую скорость записи данных на диск. К тому же, флеш-ячейки, которые имеют ограниченное количество циклов записи, изнашивались бы гораздо быстрее.
Тем не менее, в некоторых ситуациях функция TRIM не используется системой. В частности, TRIM не будет работать, при любом из следующих условий:
- Вы использовали накопитель SSD в корпусе USB. TRIM не работает через USB (тем не менее, он работает через ESATA);
- Вы использовали один или несколько SSD накопителей в корпусе NAS (большинство NAS-накопителей не поддерживают TRIM, за исключением некоторых типов сетевых накопителей, работающих в сочетании с новейшей ОС);
- Вы использовали два или более твердотельных накопителя во внутреннем массиве RAID (до недавнего времени Windows не поддерживала функцию TRIM на RAID-массивах. Даже сегодня, TRIM и RAID не всегда могут работать вместе);
- Вы используете Windows XP или Vista (TRIM был добавлен только в Windows 7 и более новые версии ОС, в том числе Windows 8 и 8.1);
- Ваш SSD диск отформатирован в FAT, FAT32 или EXFAT (в Windows TRIM работает только с NTFS);
- Диск или файловая система повреждена (TRIM срабатывает только если вы эксплицитно удалили файл, отформатировали диск или заново разбили его на разделы. В противном случае, даже если вы не видите каких-либо данных, и диск кажется пустым или недоступным, команда TRIM не сработает, пока вы производите форматирование или перераспределение разделов);
- Non-Apple SSD на Mac (в Mac OS X функция TRIM поддерживается только для SSD-накопителей, выпускаемых компанией Apple).
Если ваш случай подходит под одно из описанных выше условий, вы смело можете использовать одну из программ для восстановления данных, таких как RS Partition Recovery , чтобы вернуть ваши удаленные файлы. Вероятность того, что ваши данные по-прежнему существует и могут быть восстановлены так же высока, как при работе с традиционным жестким диском!